Google Chrome: Remove Browser History, Cache, and Cookies
If you’re privacy-conscious or like to maintain data integrity, clearing away old browsing data is a good practice to follow on a regular basis. Chrome does a great job at storing your browsing history, cache, and cookies to make browsing the web better.
Accessing content that you previously visited becomes easy when websites cache it before sending it to your browser. Websites store cookies on your hard drive to collect information about preferences and logins. If you don’t use private browsing mode, all sites you visit are recorded in your browser history.
Chrome uses an automatic cookie-clearing feature, but for history and cache clearing, you have to do it manually. If you have never done this before, the process is simple, but to be precise, follow these steps.
When your browser is malfunctioning, clearing browser cookies and cache might be necessary.
Google Chrome – How to Delete Cache, Cookies, and Browsing History
Chrome’s settings can delete browsing history, cookies, cache, and other stuff. You can access Chrome’s settings from the menu at the top of the browser.
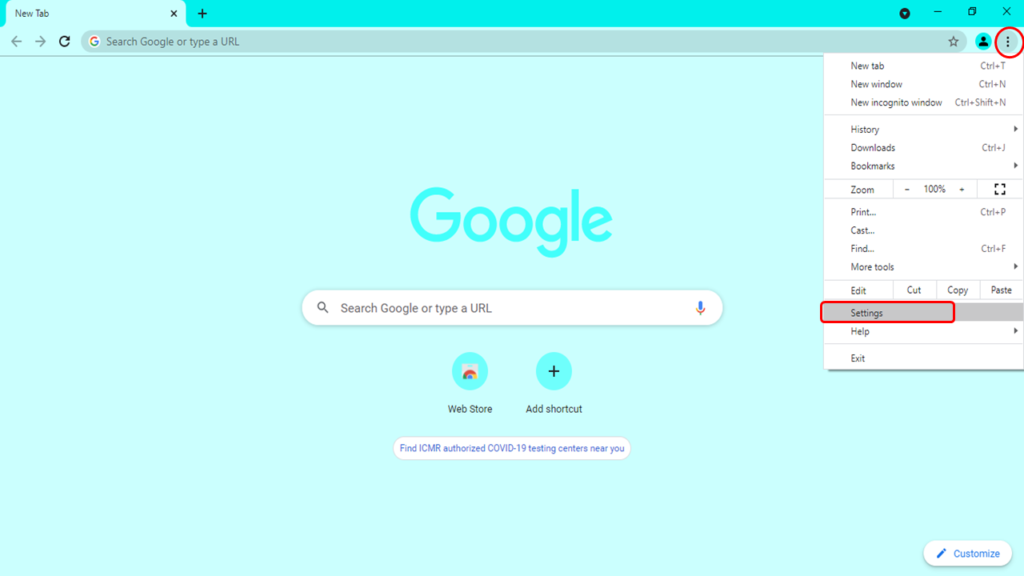
Clear browsing information can be found on the left-hand side of the Privacy and Security option.
A dialog box appears with the Clear browsing data option.
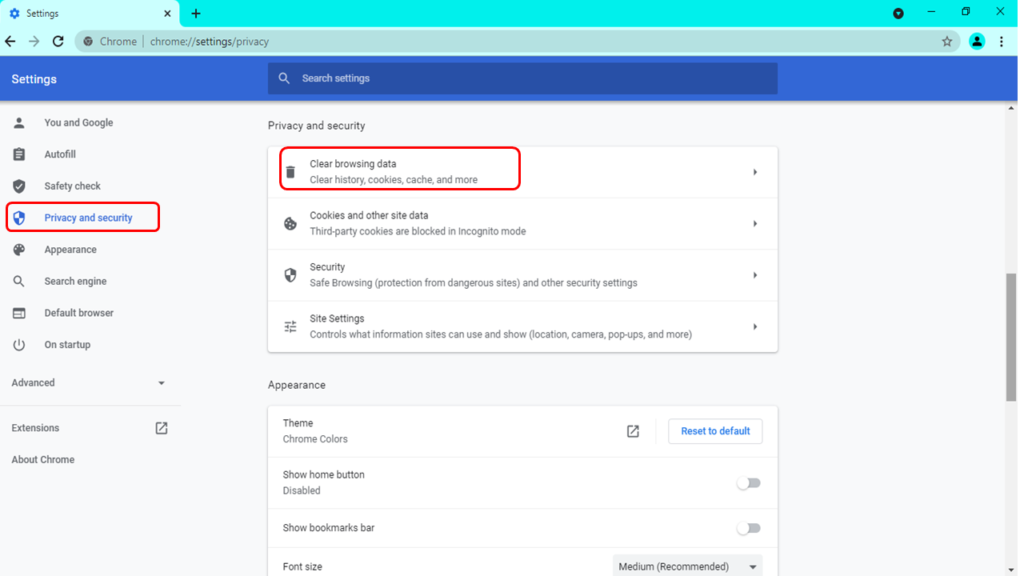
Choose the time range from the drop-down list for removing your browsing history. You can choose any of the Last hours, Last 24 hours, Last 7 days, Last 4 weeks, or All time.
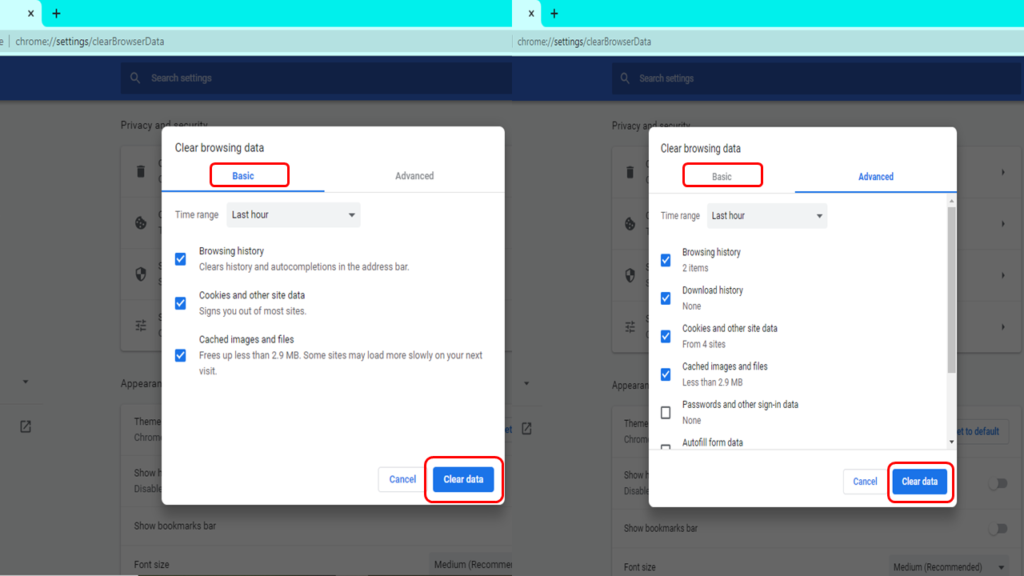
A two-tab dialog appears. Click the Basic tab and then click Clear in the box underneath each tab to clear your browsing history, cookies, and any cached images and files. The Advanced tab has some additional options that you can select to clear.
To clear data, click the Clear data button.
By following the above simple steps, you can delete google chrome history, cache, and cookies easily.
Also read: 5 ‘secret’ Google Chrome amazing features to simplify your life

