You can actually host someone else’s Twitch channel on your own? The consequences of this are that you’d be broadcasting their stream on your channel for a while.
The idea is to give other Twitch users a boost with both their following and give your channel visitors something to watch when you’re not available online.
Streaming platforms include Twitch, which has emerged as the single most popular platform for video gaming, as well as home talk shows, cooking, dancing & singing, book readings, and much more.
Host Mode, Twitch’s new feature that lets you show other streams on your channel–or show on someone else’s channel–is the best way to grow your Twitch audience.
What do you need to know about hosting on Twitch?
It is difficult for most twitch streamers to dedicate 24 hours of the day to grow their audience. Even if you do nothing else, you will not be streaming 24/7. As soon as you stop streaming, your channel will go offline.
It allows others to promote you and shows you to hundreds of thousands of new viewers. Several streamers have gotten their big break because of a larger Twitch channel hosting them and showing them to millions of new viewers.
On Twitch, Host Mode costs absolutely nothing. When you host a channel, the owner normally does the same for you. It’s a great way to grow your audience while supporting smaller Twitch streamers.
How to Host on Twitch

1. In the upper-right corner of the screen, click on your profile picture after logging into your Twitch account.
2. Then click on “Channel” in the dropdown menu.
3. A chat section will be found on the right side of the screen once you’re on your Twitch channel. To send a message, click on the “Send a message” field.
4. Type on the chatbox /host [channel name], like you are responding to a viewer’s message. Remember that username need to be entered, without quotation marks, “/host [channel name]”
5. You can stop hosting another Twitch’s channel by typing “/unhost” into the chat field.
Please remember that every hour, you can only make three host commands. So if you make three hosts in the same hour, and then unhost a channel, and then start another channel within the same hour, you can only make three host commands again after the hour has ended.
How to auto host on Twitch
Your channel can be set up to host others automatically when you are offline through an auto host list.
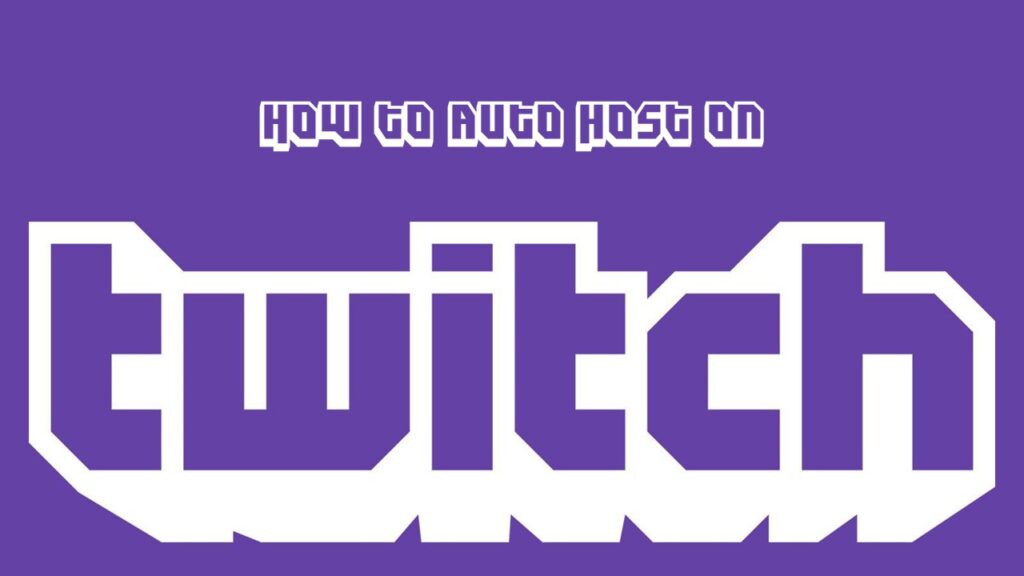
1. Click on your profile picture in the top-right corner.
2. Then, in the left-hand side menu, click “Settings.”
3. Click “Channels and Videos” at the top of your settings page.
4. To switch on Auto Hosted Channels, click the “Auto Hosted Channel” toggle that appears on the top right corner of the page.
5. After you’ve enabled auto hosting, click the “Hosts” link at the bottom.
6. It will direct you to a page that will allow you to add channels to your list of auto hosts. The channels you want are found in the search box, and then you can click “Add” on the channel list.
How to host on Twitch from Mobile
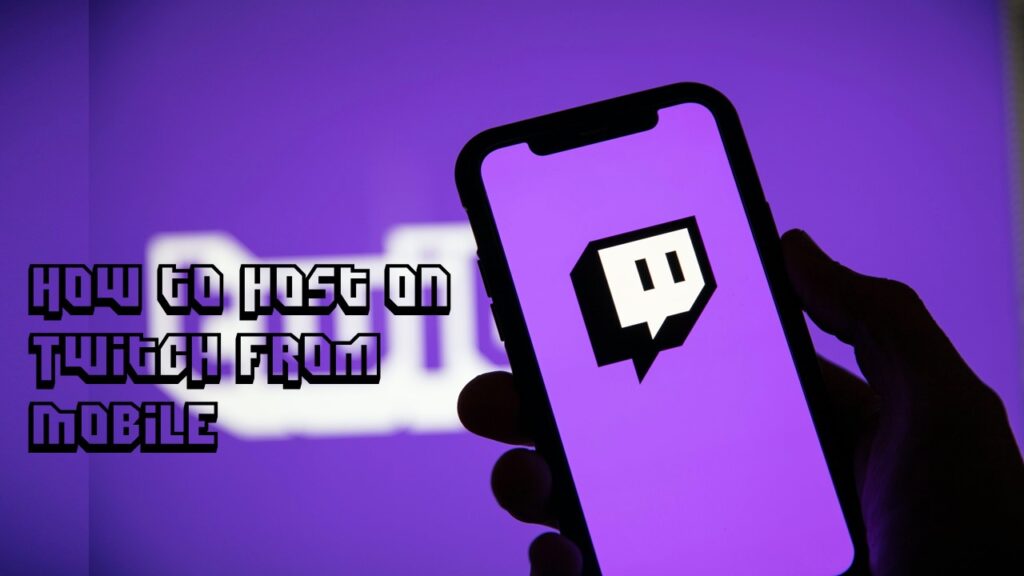
In a recent announcement, Twitch announced that users through its Twitch App could now activate the Host Mode right from their mobile device. For now, the feature can only be activated on iOS devices but it will be made available soon for Android devices as well.
There are instructions for hosting a stream on Twitch, but they’re outdated. Go with the YouTube technique. You need to host a live stream, so you need to find one currently running. While watching a video, tap on the Share button and wait for it to complete.
Whenever you tap the Share button and your own channel appears, you will see three options. Tap Host Channel to start hosting the streamer.
Also read: How to Raid on Twitch

