Clearing the cache on your iPhone or iPad can be a good way to reclaim space on your device. If you’re running out of space it may be affecting your speed, so it’s a way to get things back on track. Clearing the cache can also help you solve errors in your favorite apps, preventing them from repeating when you open them again.
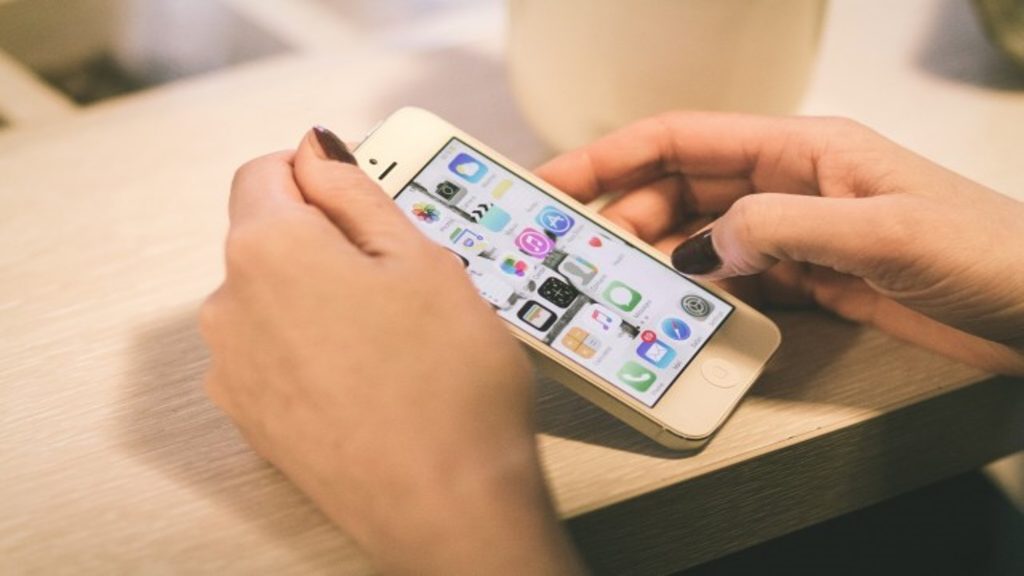
How to clear the cache of the iPhone or iPad
In general, the cache is what is used to store photos and files frequently used by the apps on the device. By having them stored there, the iPhone or iPad avoids asking for that data constantly, speeding up the operation of the device. Apps such as Twitter, Telegram, or WhatsApp are the typical ones that make use of this memory, although they are not the only ones.
Clear Safari Cache
Safari is another of the apps that typically cache items on the iPhone. If you are experiencing repeated errors on the web or just need to scratch a few megabytes of space, it is a good idea to do the following:
- On your iPhone or iPad, go to Settings> Safari.
- Go to the Privacy and Security section, click on Clear history and website data.
- Confirm the next dialog to delete these items.
With this simple gesture, you will have cleared the Safari cache on your iPhone or iPad. Keep in mind that it will be erased on all devices where you use the same Apple account. Subsequently, you must enter your access data to all the websites that you access regularly.
Force restart to clear some caches
By force restarting your iPhone you can clear some of the caches, but not all. Force restart, which is also known as hard reset , depends on the iPhone model we have in our hands:
- iPhone with Face ID, iPhone SE 2 and iPhone 8: press and release the volume up button, press and release the volume down button and hold the side button. We’ll drop it when we see the Apple logo.
- iPhone 7: press and hold the volume down button and lock the iPhone until you see the Apple logo.
- Rest of iPhone: press and hold the Home button and Lock button on the iPhone until you see the Apple logo.
How to clear the cache of a third-party app
Some third-party apps have a setting to clear their cache . This is the case of Slack, where in order to erase this memory, simply do the following:
- On the iPhone or iPad, we go to Settings> Slack. It will be near the end of the list of apps.
- At the bottom we will see the option Reset cache on next startup. We will mark it to be active.
In this way, when we reopen the app, it will have deleted all those items from its cache and will load them again. If the app that gives us problems or from which we want to empty the cache does not have this option , we must do the following:
- Settings> General> iPhone Storage.
- You look for the app in question and click on it.
- Two options will be displayed, one to uninstall the app keeping its documents and data, or to remove the app completely. For our case, we are interested in the second option.
To recover the app, all you have to do is go to the App Store, search for it and download it. But be careful, make sure that this app is still in the Apple store before deleting anything, lest the developer or the company itself have withdrawn it. With these simple steps, you can clear the cache from your iPhone or iPad easily.
Also Read: Apple to create magnetic attachable batteries for iPhone

